Ubuntu Virtual Machine Installation Demo
In this demo, we will
- Install VirtualBox
- Create a Ubuntu Server VM using VirtualBox
- Use SSH to connect to the Ubuntu VM to install free5GC stage 3
- Update and upgrade Ubuntu
1. Install VirtualBox
Search virtualbox download, or visit virtualbox.org to download and install VirtualBox (currently 7.0.12) for your operational system.
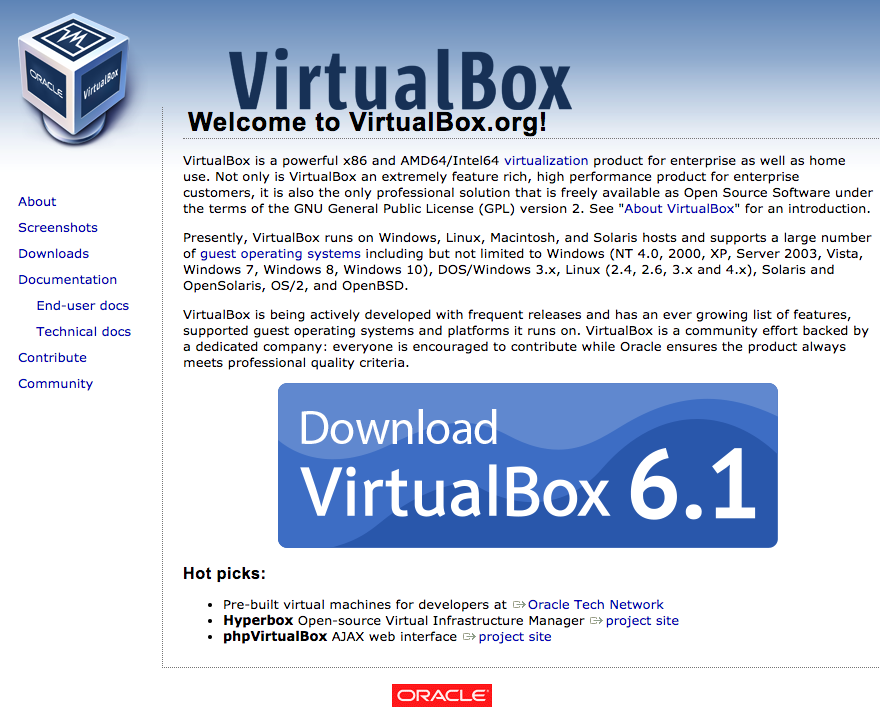
Once VirtualBox is installed, launch it and see if you have something like this:
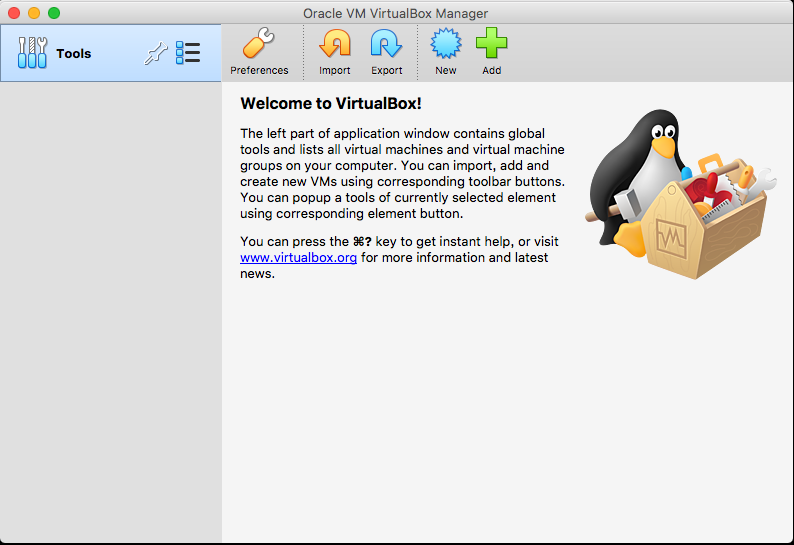
2. Download Ubuntu Server
Search ubuntu server download on the web and download the latest Ubuntu Server 20.04 LTS, or visit ubuntu.com, choose Manual Installation Option to download the .iso file (currently 20.04.6 LTS)
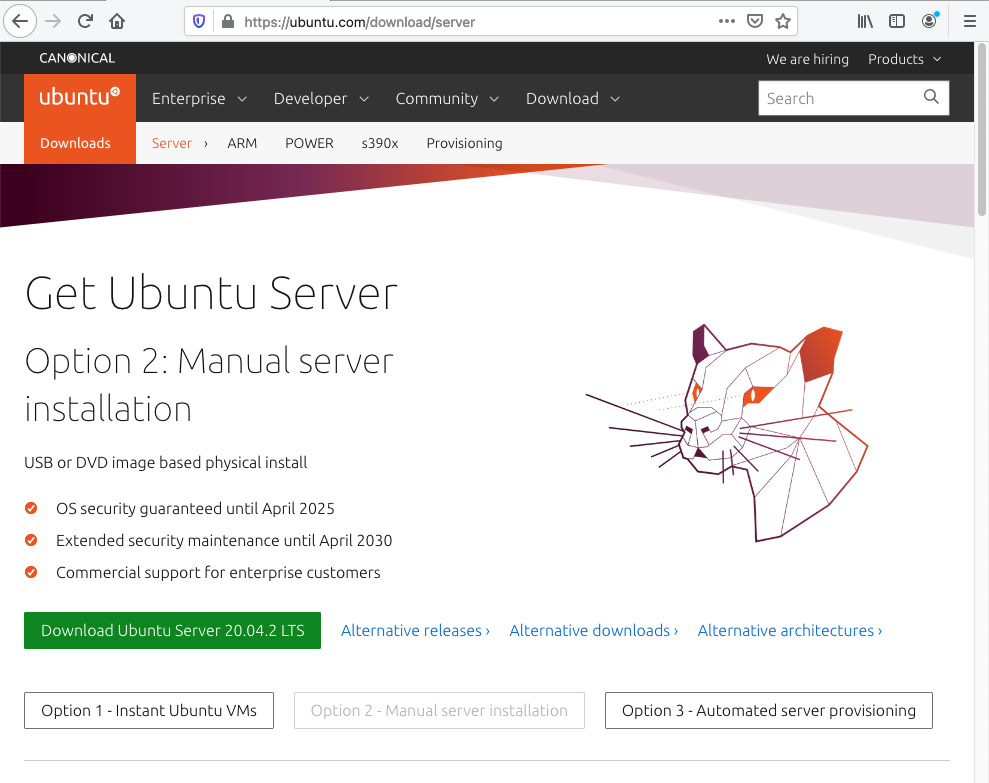
You should have downloaded a .iso image file with a name like ubuntu-20.04.6-live-server-amd64.iso, probably in your download directory.
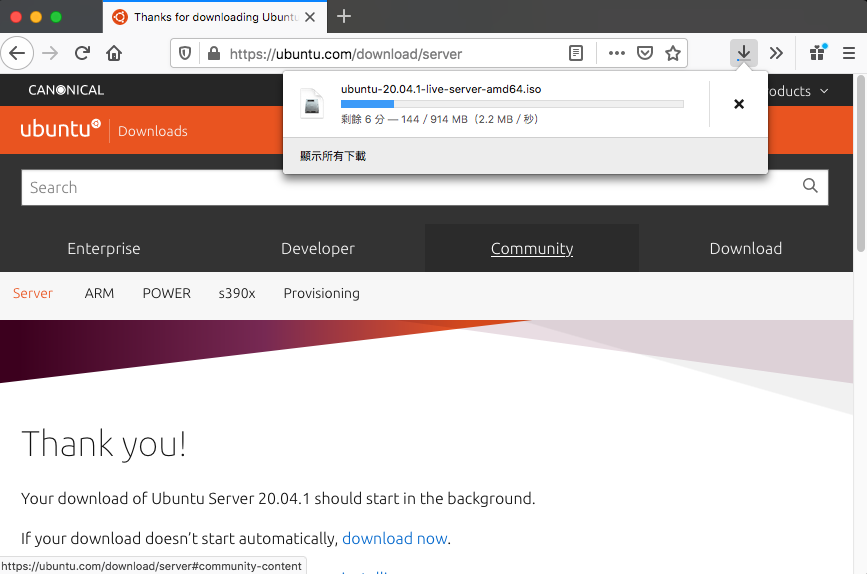
3. Create a Ubuntu Server VM
Launch VirtualBox and create your first Ubuntu VM using the downloaded .iso image file. We use Ubuntu Server instead of Ubuntu Desktop because we only need a basic server machine without too many unnecessary functionalities. The resulting overhead to your host machine is smaller, and the VM starts up faster too.
Tips
- Name the first VM using a generic name as ubuntu,
ubuntu-server, orubuntu-20.04. - You can pick 1 or 2 (or more) CPUs, and about 2048MB memory, although you can change them later.
- In addition to the default NAT network interface, add also another “Host-only” network interface.
Refer to the videos Creating VM, Setting up VM.
3.1 Start Installing Ubuntu
Some notes about installing Ubuntu:
- It's recommended that you choose short username and password for ease of typing later
- Not choosing LVM will make it a little bit easier later if you want to extend your disk space
- Choose to include SSH Server
- Let the security update complete
Refer to videos Install Ubuntu 1, Install Ubuntu 2.
3.2 Log in to Ubuntu
Reboot after Ubuntu installation is finished then wait a little bit for some initialization steps to complete. Then log in with your username and password.
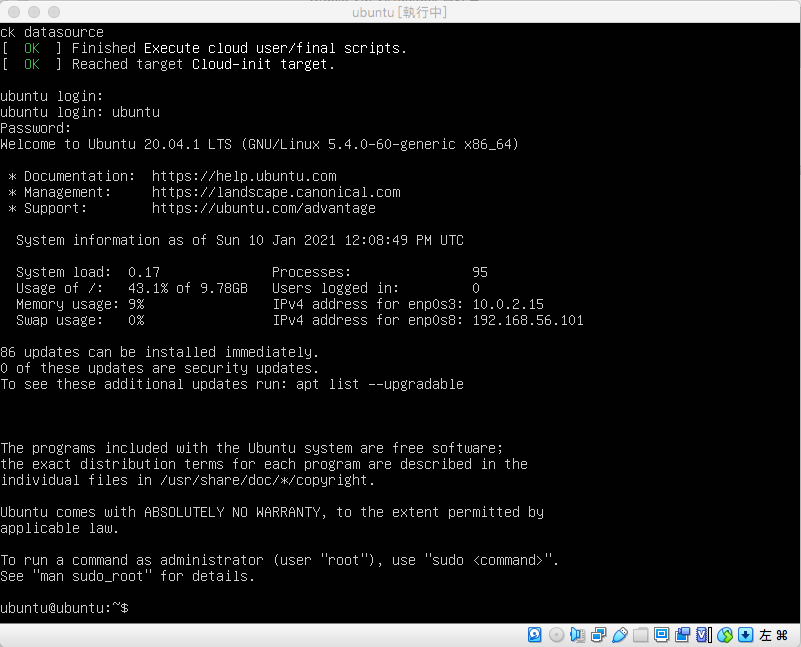
First try the ifconfig command:
ubuntu@ubuntu:~$ ifconfig
Command 'ifconfig' not found, but can be installed with:
sudo apt install net-tools
ubuntu@ubuntu:~$
If some messages like above show, it means ifconfig has not been installed yet. (ifconfig is no longer installed by defaults in newer Ubuntu, and is replaced by more versatile ip command, but we will use it here for simplicity).
Follow its suggestion and install ifconfig:
ubuntu@ubuntu:~$ sudo apt install net-tools
The image below shows the installation result:
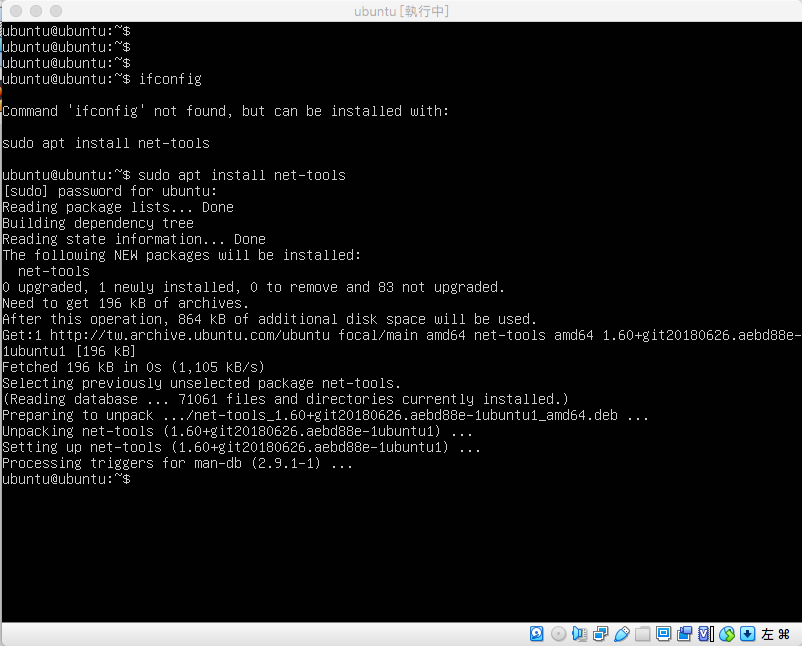
Run ifconfig again to check the network interfaces:
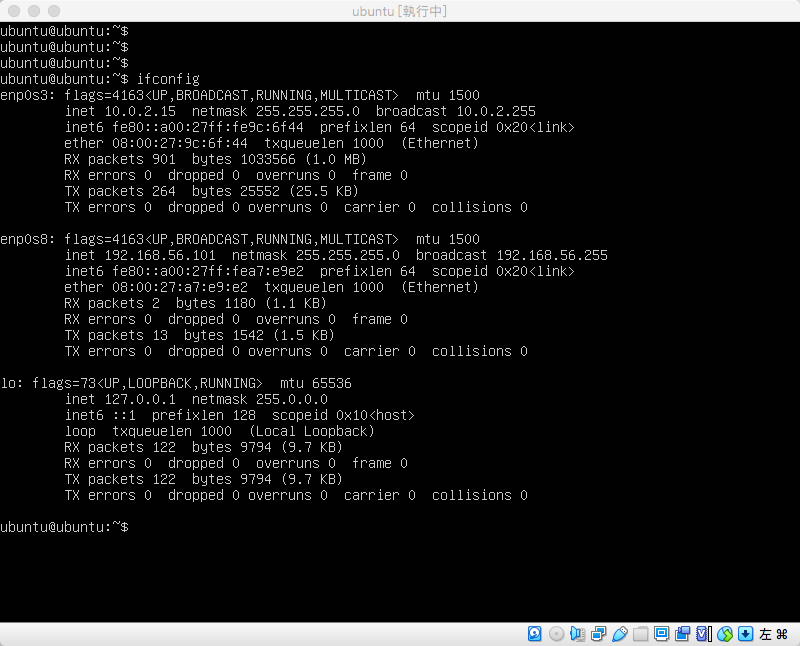
Your display may look different, but take notes about the IP address of the Host-only interface card. The example above shows 192.168.56.101. You can SSH from your host machine into this Ubuntu VM using the IP later. (The other IP address, 10.0.2.15 is the IP address of the NAT interface card, which means that the apps in your host machine cannot access it).
Finally, check if the VM has internet access using:
ubuntu@ubuntu:~$ ping google.com
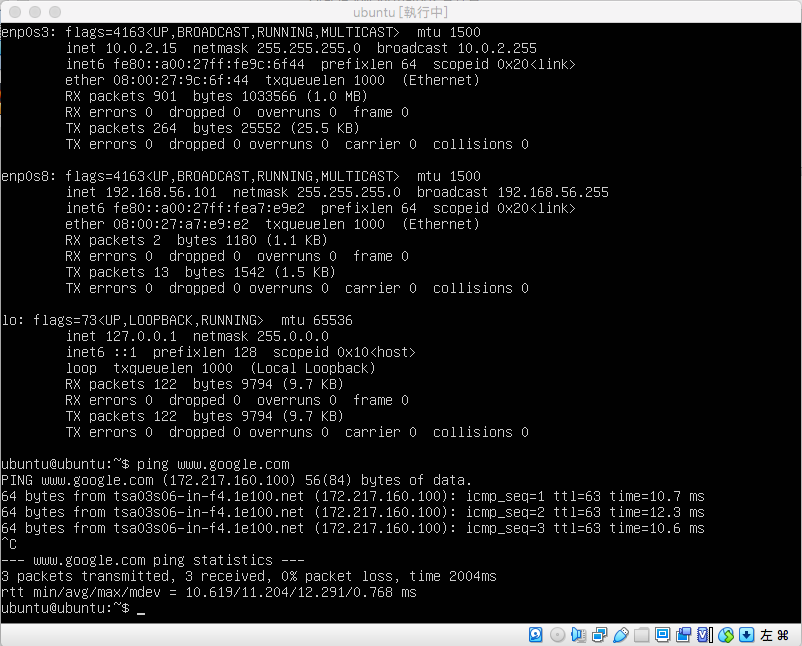
Refer to the first part of the video Ping, SSH, and Upgrade.
4. Connect to the Ubuntu VM using SSH
Launch your favorite SSH client from the host machine. Some operational systems (Mac, Ubuntu, some Windows) have SSH clients preinstalled. If you are using Windows, you can also download third-party SSH clients, by for example, searching “windows ssh download” on the web.
The benefit of using SSH is that you can easily copy and paste commands from your machine to Ubuntu VM for execution, and vice versa. You can also create multiple SSH connections with the Ubuntu VM for control and monitoring at the same time.
Below it's possible to see some examples on a Mac host machine. Suppose the Host-only network IP is 192.168.56.101, and the username is ubuntu:
ssh 192.168.56.101 -l ubuntu
The first time you connect to the VM, your SSH client may show some message asking you for confirmation. Enter yes:
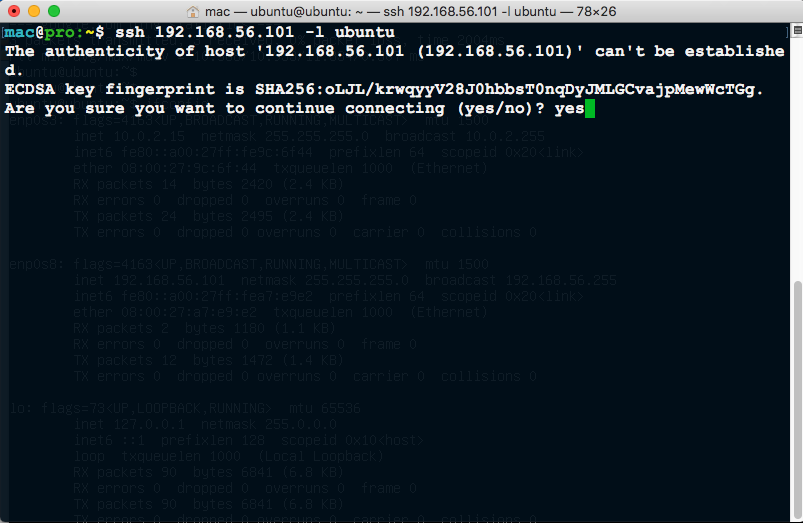
Tips
If somehow SSH shows some warning messages telling you the machine has potential security risk, you may have to remove an entry in the file <your home directory>/.ssh/known_hosts related the the IP address.
If you log in successfully, you will enter a command line interface:
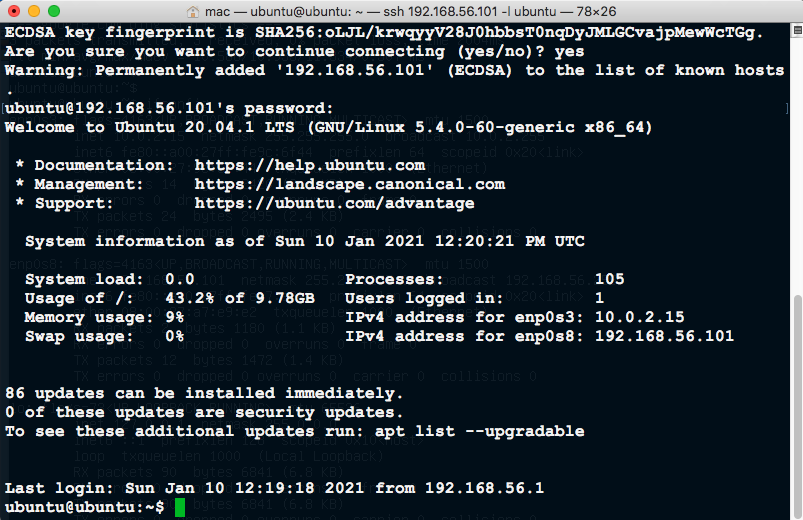
Repeat the basic commands such as ping, ifconfig to see if the VM is working properly. If so, we can access the Ubuntu VM “remotely” from now on.
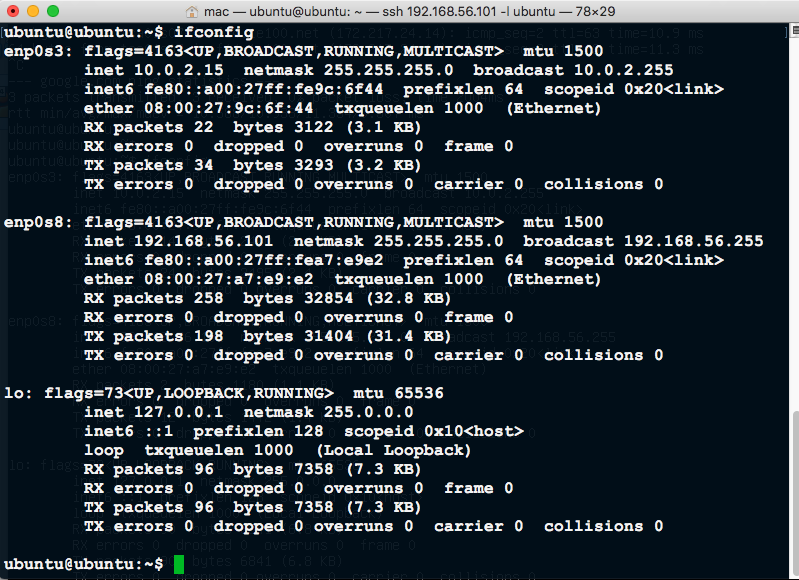
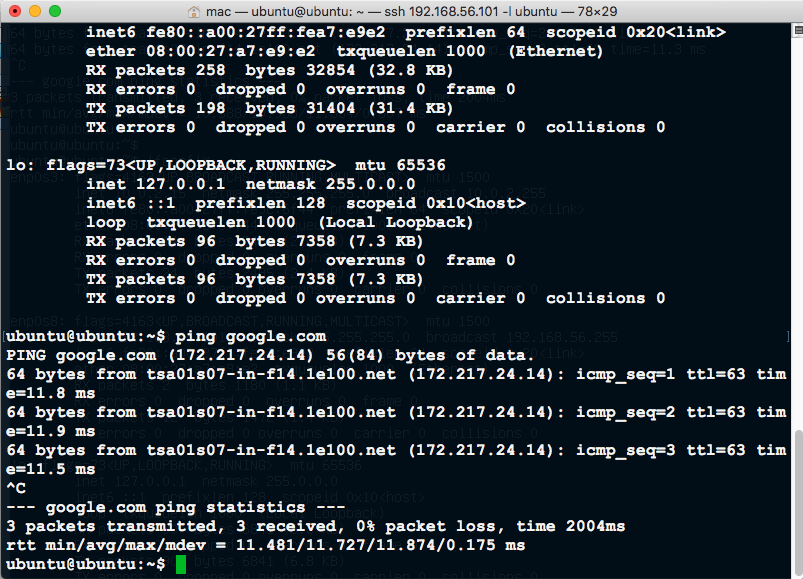
5. Update and Upgrade your Ubuntu
Let also update and upgrade the Ubuntu VM right now to make sure it is up-to-date with proper security updates.
sudo apt update
sudo apt upgrade